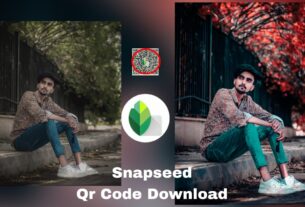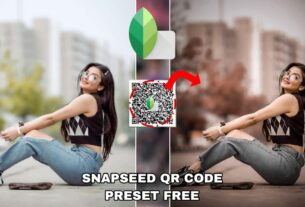Hello friends kese he aap sab umeed karta hu app thik honge. ajj me appko sikane ja raha hu ki kaise aap Autodesk sketchbook photo editing kaise kare | best photo editing ke apps konse hai or in apps ki madad se appni photo ko bahut hi achi tarah se edit kar sakte hai. toh chaliye appko mein step by step batahu ki kaise appko autodesk skecthbook application ki madad se appni photo ko bahut hi achi tarah se editing kar sakte hai. toh chaliye shuru karte hai aaj ki iss kamal ki post ko umeed karta hu aap ko yeh post pasand ayega.
Autodesk sketchbook photo editing kaise kare | best photo editing ke apps konse hai
dosto aaj mein appko jo photo editing sikhane wala hu us type ki photo editing karne ke liye appko autodesk skecthbook appplication ki jarurat padegi jisko aap free mein play store ya app store se download kar sakte hai. ya fir appko download karna nahi ata toh aap yaha per click karke app ko download kar sakte hai. download akarne ke badh appko sketchbook app ko appne mobile phone mein install karlena hai. install karneke badh appko application ko phele hi open nahi karna hai. agar appko photo editing karni hai jaise ki mene uper ek photo dali thi toh appko phele appne mobile ki gallery mein jana hai or appko jo photo ko edit karna hai usko open karna hai thik hai. toh dosto us photo ko open karne ke badh appko niche ya fir photo ke pass me ek share ka button milega us share button per click karna hai or appki photo share honeke bad appke samne bahut sare apps ki list aajaigi appko unme ek autodesk ya fir skecthbook name se bhi koi 1 app milega appne uske uper click karna hai toh appki photo autodesk skecthbook application mein open hojaigi.
App Ko use kaise kare ?
dosto abhi hamari photo editing karne ke liye tyaar hai. abhi appko kya karna ki dosto appke side mein ek layers ka option milega appko usper click karna hai or appki photo ko select karna hai thik hai or uske badh appko import images mein jana he usme appki gallery open hojaigi thik hai. gallery mein se appko same photo ko add karna hai duplicate image ki tararh. usko badh us duplicate photo ko same orginal photo ke size per adjust karke usko set karlena hai okay toh itna hojane ke badh appko app ki home page per ana hai or jo duplicate layer photo he usko select karna hai select karne ke badh abhi appko usme ek hs controller ka option milega us hsl ko adjust karna hai or slide karna he left or rigth thik hai app jaise hi slide karenge appki background ki colour change hoti rahegi. usme appko jo bhi colour pasand aye usko select karlena hai or fr apply button per tap karna hai.
doston itna hojane ke abhi appko kya karna hoga ki appne jo dosto hsl controller ki madad se appne photo me colours ko add kiya tha usme appke background mein toh colour add hojaiga lekin uske sath sath appke face or body ke uper bhi colour add hojaiga. toh abhi appko usko remove karna hai toh dosto usko removal karne ke liye appko brush tool mein jana hai or unmese koi bhi eraser tool ko select karna hai thik hai. eraser tool ko select karne ke badh abhi appko appne main layer ko select karna hai or uske bad appne face se sara colour ko remove yani erase karlena hai. dosto appko dyan rahe appko background ka colour ko erse nahi karna hai appko sirf face or hands se remove yaerse karna hai. itna hojane ke badh abhi doston.
Abhi Appko appke shirt colour ko change karna hoga toh iskeliye appko phele toh appne jitna bhi editing kiya he layers mein un sabhi layers ko appne merge kar lena hai merge all button per click karke. merge karne ke badh appki sabhi editing ek photo mein convert hojaigi. abhi appko ek empty layers ko create karna hai or uski madad sei hum appne shirt colour ko change karenge. empty layer ko create karne ke badh dosto appko uper ki side second line mein colours ka option milega appko usme jana hai or uske badh appko jo bhi colour pasand aye appko usko select karna hai yani appko jo bhi appne shirt colour rakna hai usko select karna hai. fir uske badh dosto apko brushes tool mein jana hai.
brushes tool mein jane ke badh appko koi bhi ek painting brush ko choose karlena hai. fir usii painting brush ki madad se appko appne shirt ke uper apply karlena hai or dhere dhere apply karlena hai apply karne ke badh appko vapis ussi layer mein jana jo appne empty layer ko selct kiy atha usko tap karke appko uski blending mode ko normal se colour dodge mein change karlena hai isse appne jo bhi colour appke shirt ke uper apply kiya tha woo realistic mein change hojaiga. or ek dum orginal shirt ki tarah dikega. uske bad dosto appko ek light png bhi add karni hogi jisse appki photo bahut hi attractive dikegi.
Png Add Kaise Kare?
Doston aap agar aap chahte toh bas appko mene phele jo steps batane hai utnihi editing karsakte hai appki photo achi kasi edit hojaigi lekin agar app apne photo ko or bhi attractive banana chahte hai toh app appne photo meinn ek light png ko add karsakte hai dosto mene appko png ka link isi post ke end mein diya hai appko waha se download karlena hai png ko bahut hi easily hojaiga. download karne ke appne jitni bhi photo editing autodesk skecthbook mein ki thi unn sabhi editing ko appne sigle layer mein merge karlena hai jaise ki appko mene phele bataya tha merge all button per click karke. phir usko badh appko add image mein jana hai or usme appko png ko add karna hai or adjust karke uski bending mode ko screen mein change kardena hai isi appki png orginal light ki tarah convert hojaigi or uske badh appko transform per tap karke appko us light png ko appn ephotoki kisi bhi position mein rak sakte ho.
Light Png –